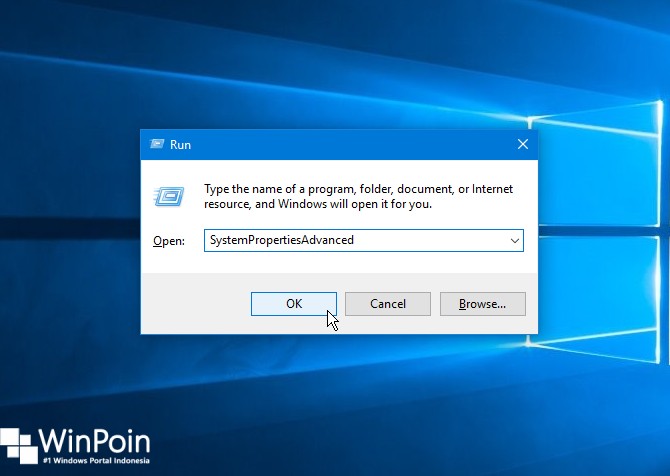Cara teknis memang sama dengan versi sebelumnya seperti
Windows 7,
dan Windows 8.1, tetapi ada langkah-langkah yang berbeda dan
penambahkan berdasarkan fitur baru di Windows 10, berikut selengkapnya.
Memenuhi Standard Kebutuhan Sistem
Hal yang pertama ini cukup penting, karena tentunya Microsoft mengeluarkan info
system requitment
bukan karena tanpa alasan. Jadi sebelum kamu menginstal Windows 10, ada
baiknya kamu mengetahui terlebih dahulu standard hardware yang
diperlukan,
- Processor: 1 gigahertz (GHz) or faster processor or SoC.
- RAM: 2GB for both 32-bit and 64-bit.
- Hard disk space: 16GB for 32-bit OS or 20GB for 64-bit OS.
- Graphics card: DirectX 9 or later with WDDM 1.0 driver.
- Display: 800-by-600 resolution.
Selengkapnya bisa kamu lihat melalui
halaman Microsoft.
Meskipun dalam beberapa kasus Windows 10 bisa dijalankan pada system
requitment dibawah standar diatas, namun belum tentu perfoma sistem bisa
berjalan dengan stabil/lancar.